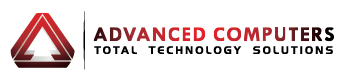These days, a notebook without an internet connection is like a bicycle without pedals. You can still use it, but you won’t get very far. That’s why it’s all the more frustrating when you lose your wireless internet connection, here are some useful tips for a quick fix by yourself.
Fixing your wireless internet connection is in large part a process of elimination. You need to check each link in the chain that takes you online and determine which link is—or is not—causing the issue. For most environments, you’ll find the problem in one of these four areas:
1. The notebook
The software, network card, and settings installed on your notebook PC can be the primary sources of issues in connecting to the internet.
How to fix it:
Check that wireless access is enabled
- Windows 7: Go to the Control Panel, select Networking and Internet, select Network and Sharing Centre, select Change Adapter Settings, right-click on the icon for Wireless Connection, and click Enable.
- Windows 8: Bring up the Charms Bar by swiping in from the right, open Settings and click on the Wi-Fi symbol, then switch wireless to the “on” position.
2. The wireless router
Routers send and receive the signals from your notebook PC that allow you to go wireless—when they’re working correctly. Note that many modern modems actually include a router and modem in a single device.
How to fix it:
- Try moving your notebook closer to the router. Walls or other signals may be interfering with the connection and a different location may fix the problem.
- Try resetting the router. Unplug the router and wait 30 seconds before plugging it back in to make sure it fully resets.
- Bypass the router. If you plug in your notebook directly to the modem with an Ethernet cable and can access the internet, you’ve isolated the problem to the router and can further diagnose the issue from there. Try updating the notebook wireless drivers and then try updating the router firmware. Finally, try resetting the router to its factory settings.
- Check for overheating. If the router drops the internet connection regularly, one problem may be that the router is overheating. Make sure that the router has sufficient airflow and is not in an excessively hot location.
3. The Modem
The modem is the device that communicates between you and the Internet Service Provider (ISP) outside of your home or office. The modem may not be communicating correctly with your notebook or with your ISP.
How to fix it:
- Reset the modem. Unplug the modem and wait 30 seconds before plugging it back in to make sure it fully resets.
- Ensure the cables are secure. Check the cables connecting the modem to both the router and the internet source (for example, the coaxial cable for a cable modem) are secure.
4. The Internet Service Provider
The ISP is the commercial service the modem talks to outside of your office/home. Regional outages can disrupt not just your internet access, but also the entire neighbourhood’s connection.
How to fix it:
- Check your browser. Public or guest internet connections—such as those at hotels or airports—sometimes require you to accept their terms of agreement before enabling access. To enable the connection, open up a new browser window after connecting to the wireless network. You will be automatically be directed to a page with the service agreement, where you can click to accept the terms and begin browsing. Remember: always use caution when browsing on public networks, and avoid visiting sensitive sites.
- Call your provider. Your ISP’s technical support will be able to let you know if the internet outage is generalized or specific to your home or office. If you’ve followed the other troubleshooting steps in this article and there isn’t a generalized outage, you may need to schedule a maintenance visit to restore service.
If you need any help in figuring out how to fix your wireless network then feel free to call us today on 09 4448823 or send us an email at enquiries@advancedcomputers.co.nz and we can discuss the matter to ensure you stay connected.