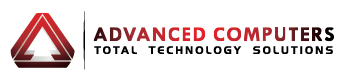Although Styles have existed in earlier versions of Microsoft Word, in Word 2007 and Word 2010 they are easier to use than ever before and are a great way to easily format your document and make it look sharp.
So what exactly is a Style?
A Style is a predefined combination of formatting including font type, font colour and line spacing (amongst others) that you can quickly use to style large blocks of texts as well as individual headings and words. In Word 2007 / 2010 they can accessed from the Home ribbon at the top of the screen making it easy to select a section of text and apply your chosen style.
What are the benefits of using Styles?
Save time – instead of manually applying formatting to various blocks of texts one by one, you can simply apply a predefined style which will automatically format the text at the click of a button.
Quickly the change the look of your entire document – once you have applied styles throughout your document, you can then modify the styles (see ‘Creating a custom Style’ below) to change the look of the entire document.
How to apply a Style
1. Select a block of text you wish to apply a Style to by clicking the left mouse button and moving the mouse in the appropriate direction.
2. Click the Home tab at the top of the screen to activate the Home ribbon. You will see a number of predefined Styles displayed on the Home ribbon in the Styles section.
3. By moving your mouse over the desired style you will be able to preview the style before you select it. To apply the Style just click on the Style using the left mouse button.
Creating a custom Style
Although Word 2007 comes with a number of predefined Styles, it is easy to modify an existing Style to suit your needs.
1. From the Home ribbon, right click the style you wish to customise and click the right mouse button.
2. Click the Modify button on the pop up menu to bring up the Modify Style window.
3. From the Modify Style Window, you can completely customise the look and feel of your Style by adjusting the font, paragraph, borders, numbering and more.
4. Once you have made the desired customisations, click the OK button to update the Style.
Time for an upgrade?
If you are still using an older version of Microsoft Word such as 2003 be sure to contact us for the latest specials we have on Microsoft Office 2010.