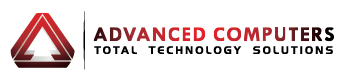Windows 8.1 was released on October 17 this year as an upgrade to the amazing (yet somewhat controversial) Windows 8. Since its release it has received millions of downloads worldwide and critics are claiming that it was a much needed upgrade that helps bring back the familiar feel of the older operating systems whilst at the same time maintaining Windows 8’s fresh and powerful new look and features.
We have compiled a great list of tips and tricks which will help you to get comfortable with the new operating system and also help you to get familiar with its new and exciting functions.
Getting the Update
First things first, if you haven’t downloaded the update then we suggest that you should, considering that it’s free (assuming you are already running the Windows 8 operating system).
To do this
All you have to do is go into “Store” app and you will see a notice telling you about the free update to Windows 8.1. Alternatively, you can open up settings, selecting “change PC settings,” click on System Update in the left-hand navigation, and follow the onscreen prompts.
Boot to Desktop
This new feature is one that is going to appeal to those who are not big fans of the new Start screen interface. By setting this feature you can bypass the start screen entirely when you start up your device.
To do this
Open up your desktop, right click on the task bar (bar at the bottom of your screen), select “properties,” click on the “navigation” tab and select “When I sign in or close all apps on a screen, go the desktop instead of Start.”
Unify Your Backgrounds
One feature that I know most people will love is the ability to make your desktop background the same as the background in the Start Menu. Although this does not provide any functional benefits, what it does is make the Start Menu seem less foreign and gives a sense of familiarity to the new Start Menu interface.
To do this
Open up your desktop, right click on the task bar (bar at the bottom of your screen, select “properties,” click on the “navigation” tab and select “Show my desktop background on Start.”
The Start Button
One thing you will notice is that the famous “Start” button is back in Windows 8.1. However, it is not quite the Start button we know from older Windows operating systems. Instead, when we left click on the Start button we are taken to the Start Menu. On a more positive note, by right clicking on the Start button, we are able to bring up a list of handy functions (some similar to that of the old Start button). For instance, we are able to shut down, log out, open search or file explorer.. The list goes on.
To do this
Mouse: Simply right click on the Start button when on the desktop.
Touchscreen: Hold down the Start button for a couple of seconds then release.
Search Straight From the Start Menu
If you find yourself in the Start Menu looking for something you can’t find, simply start typing in the name of what you are searching for and the search charm will open up automatically.
Use Keyboard Shortcuts
The new Windows 8.1 allows for keyboard shortcuts to be used, just like they you could in older versions of the Windows operating systems. The only difference is that a lot of the shortcuts have replaced the use of the ‘alt’ key with the new ‘Windows logo’ key. A full list of short cuts can be found here or you can check out a small screenshot of some of the shortcuts to refresh your memory:
Use Charms
The charm menu is the menu that appears on the right side of the screen. You should make a habit out of accessing the charm menu as it is where Microsoft has placed a lot of important functions such as, search, settings and devices. The Charm menu is also where you will be able to change settings of native Windows apps, so it’s best you get familiar!
To do this
Touchscreen: Swipe in from the right of the screen.
Mouse: Hover you mouse over the right corner of the screen.
Keyboard: Press the windows key + C
Set Quiet Times
This is a great new feature in Windows 8.1 which allows you to set specific times of the day where you will stop receiving app notifications and even stop calls coming in from Skype. It’s a great feature which can be great for those times you want to knuckle down and do some work without being interrupted.
To do this
Open up setting from the charm bar, select “Search and apps,” then select “Notifications,” and here you will find “Quiet hours.” Simply set turn Quiet hours on or off and set the times that you want Quiet hours to commence.
We Want to Hear From You
Send us an email at enquiries@advancedcomputers.co.nz or post onto our Facebook Page and let us know if these tips helped you with Windows 8.1. Do you have any other tips that you think will help people make the most out of Windows 8.1?
If you need any help in figuring out Windows 8.1 or with installation, feel free to call us today on (09) 444-8823 or send us an email at enquiries@advancedcomputers.co.nz and we can discuss the matter personally.
WIN a gold iPhone 5s
Advanced Computers is giving its Facebook fans the chance to WIN a gold iPhone 5s. All you have to do is click here to enter or check out or Facebook Page for more details.