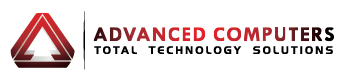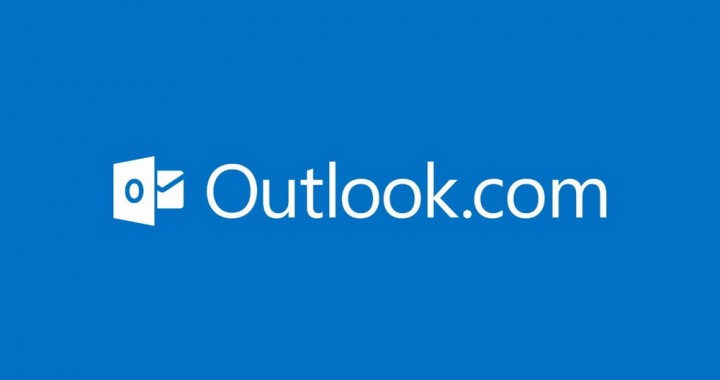Microsoft Outlook is one of the most common preferred email client in New Zealand, and it’s scary the amount of users that aren’t aware of the multitude of great features it has to offer. We’ve trolled through the worldwide web and rounded up a few of our favourites that will help make you and your colleagues’ even more productive while in the office.
Keyboard Shortcuts
Shortcuts have that name for a reason – so why aren’t we using them!? Here’s a list of shortcuts bound to take your email productivity to the next level:
- Ctrl + R: Reply
- Alt+R: Reply to all in email or switch to the work week calendar view
- Alt+W: Forward email or switch to the weekly calendar view
- Ctrl+M: Send/Receive all
- Alt+S: Send email
- Ctrl+Shift+A: Open a new appointment
- Ctrl+Shift+G: Flag message for Follow Up
- Ctrl+Shift+P: Open the New Search Folder window
- Ctrl+Shift+Q: Open a new meeting request
Quick Step feature
The Quick Step feature allows you to bundle tedious and repetitive tasks into one simple step.
Simply click on the Quick Steps tab in your Home menu bar and Manage Quick Steps.
You can either make use of the Quick Steps you find there, or create your own depending on your need (like forwarding an email to your team, flagging it and saving it to a specific folder – all in one step). Just click New and select Custom.
Save it as a template!
Saving reminders as templates can save you the hassle of typing it out over and over – it actually makes it a one-button solution and it’s really simple to set up!
Draft your email one last time, go to File, Save As and select Outlook Template in the “Save as type” drop down menu and click Save.
The next time you need to write the same mail you can simply use your template. Go to New Items in your Home menu bar, select More items, and click Choose Form.
Then simply select User Templates in File System in the Look in drop down menu to browse for the template you saved. Select it and you’ve got your email.
Colour – the ultimate inbox organiser
Outlook 2013 has a new way of indicating unread messages: there’s a blue bar to the left of the message in your inbox, and the message header also appears in blue – boring! You do however, have the ability to change both the colour and the font and assign a certain colour to emails based upon who sent them, or upon which words appear in the subject line.
To do this, choose View, View Settings and select Conditional Formatting. In the next screen you’ll see the Unread Messages rule and the blue colour. Here you can change the font or colour as you wish by selecting Font.
If you want to assign different colours to emails sent by certain people, simply click Add to add a new rule.
Start by typing a name for the rule in the Name box. Then click Font and choose a font and font colour to apply to the email header. Finally, click the Condition button. When the Filter dialog opens, select the options that describe which types of emails will be formatted with your new settings. Click OK three times to save your settings.
Need help with something?
Advanced computers has a wide range of repair and technical services. Check out our website to find out more or call us on 09 4448823