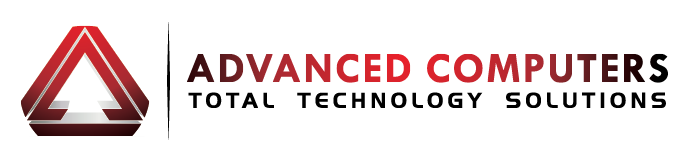Recently, a number of people are facing issues with the Windows 10 April 2018 Update.
Some of the more common errors cause a black screen on boot up, or get an error message saying that the Desktop file could not be accessed.
To help solve this issue, here are steps you can take to prevent these errors from occuring with the April 2018 Windows Update.
1. Use the Troubleshooter
The built-in Windows 10 Troubleshooter can help identify issues and fix it for you. It will also reset the Windows Update app which can help solve errors.
To run the troubleshooter:
- Click the “Start” menu on the bottom left
- Click the gear icon on the left to open up the Settings window
- Click “Update and Security” > “Troubleshoot”
- Then click on “Windows Update” > “Run the troubleshooter”
- Follow the instructions on the screen and then click “Apply this fix” if the troubleshooter finds a solution for you
2. Free Up Disk Space
Freeing up disk space can help those who are experiencing problems where the update works up to a certain point, then stops working.
Usually the update will stop installing and revert back to the previous version.
This error is likely caused by lack of free disk space on your hard-drive.
The April 2018 Update is fairly large – requiring 16GB of free space for the 32-bit version, and 20GB for the 64-bit version.
If you don’t have enough space for this update, it will fail to install.
How to free up disk space
The first thing you can do is delete (permanently) any unused files or programs. You can also upload files to a cloud storage system like Google Drive or Dropbox.
You can also use the “Disk Cleanup” software by clicking the Start menu then searching for “Disk Cleanup.”
In most cases, you’ll want to select C Drive for the cleanup drive.
Once you run Disk Cleanup, it will give you a list of files you can delete and how much space you will be able to make.
Select the Tick Boxes of the files you want to delete and click Ok > Delete Files.
(Remember, you won’t be able to retrieve these files once they’re gone! In most cases, these files are usually non-critical files or temporary files).
Once you have freed up 16 – 20GB of space, try install the update again.
3. Temporarily Disable Your Anti-Virus Software
There have been some reports that anti-virus software (in particular Avast) has interfered with the Windows Update.
The new Avast update should fix this issue – but if you are still experiencing problems, you may have to disable the shields on it.
You can do this by:
- Right click on the Avast icon on the bottom-right corner
- Go to Avast Shields Control
- Click “Disable until computer is restarted”
- Click “Yes”
If the anti-virus software continues to interfere with the update, you may have to uninstall it temporarily.
Just make sure to reinstall it once the update is complete.
4. Reset The Updater
Sometimes the Updater itself can experience errors while installing the April Update.
In this case, you’ll need to reset the update service and try again.
How to reset the update service:
- Open the Start Menu by clicking the Windows icon on the bottom-left corner
- In the search bar, type CMD
- The search results should show “Cmd.exe”
- Right click “Cmd.exe” and click “Run as Administrator” (this will open the Command Prompt)
- In the Command Prompt, type the following and press Enter after each line:
- net stop wuauserv
- net stop bits
- net stop cryptsvc
- Ren %systemroot%\SoftwareDistribution\SoftwareDistribution.bak
- Ren %systemroot%\system32\catroot2 catroot2.bak
- net start wuauserv
- net start bits
- net start cryptsvc
- Afterwards, restart your PC and try installing the Windows Update again
5. Do you need help?
Please feel free to contact Advanced Computers team at 09 444 8823 if you need help troubleshooting the Windows 10 update.
We’re also giving away a $20 discount to readers of our blog and newsletter when you send in your PC for Windows update troubleshooting!
Get in touch with us here, or call us at 09 444 8823, and let us know that you’re a reader of our blog / newsletter and we’ll cut $20 off the quoted price.
We open 6 days a week (Mon-Fri 9:30am – 6pm, Sat 10am – 4pm).