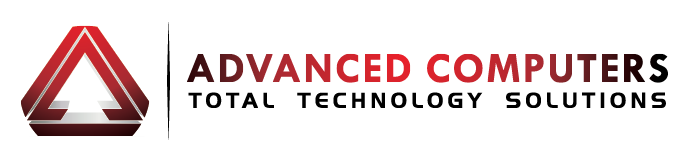With social distancing measures implemented in many countries worldwide, video calls have become a new necessity for us to stay connected with each other. Since the pandemic, video calling app Zoom quickly rose to popularity with its user-friendly interface and attractive pricing. The app reported a huge growth from 10 million daily users in December to 200 million in March! With so much usage, its flaws also quickly came to light – some users experienced trolls and unwanted guests crashing into their chats. If you’re using Zoom and want to avoid “Zoombombs”, try these five tips to protect you and others in the chat.
1. Don’t share meeting IDs and links publicly
Zoom generates a meeting ID and URL for every meeting. Sharing this information on social media or public channels such as twitter, makes it easier for trolls to find your ID and disrupt your meeting. If possible, share this information privately with participants. In addition, when asked to use your personal meeting ID (specific to your account) or a randomly generated ID, we recommend using the latter option for extra security.
2. Password protect your meeting
The easiest way to avoid unwanted guests and trolls joining, is set a password for your meeting. Recently, Zoom has made password protection a default setting – a great prompt for everyone to password protect their meeting. Just like meeting IDs and links, never share passwords on social media or public channels.
3. Turn off participant screen sharing
The host of the meeting has control over who can share their screen. If you are conducting a presentation or lesson, we recommend restricting the screen share to host only. You can access this function from the Security tab at the bottom of the screen during an active session. See more on managing screen sharing.
4. Use the “Waiting Room”
Hosts can prescreen participants before admitting them to join. This is a great feature to keep any unwanted guests out. Participants are placed in the waiting room (another web page) until the host is ready for them to join the meeting. You can write personalized messages on this page, so guests know they are at the right place.
5. Lock your meeting
Zoom has a lock function that stops new participants from joining. As soon as all expected participants arrive, you can head to the Security tab at the bottom of the screen to lock your meeting. This prevent others from joining even if access details have been leaked.
Free cloud evaluation
Talk to us for your free cloud evaluation (limited offer). As a Microsoft Authorized Education Partner, we can assist you with Academic Volume Licensing and educational Cloud solutions.
Contact us via our online live chat (bottom right hand corner on this page) or call 0800 622 349.
How we operate at level 2
The wellbeing of our customers and staff is our top priority. Both Advanced Computers and Result IT will continue to maintain excellent hygiene standards and follow health and safety instructions from the NZ government. Our opening hours have resumed to normal at alert level 2 : Monday – Friday 9:30am – 6pm, Sat 10am – 4pm.