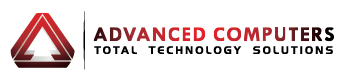It’s something we’ve all asked: how do I make my PC run faster? After all, a slow PC puts a hamper on user productivity. The common instinctive solutions are to buy additional memory (RAM), play with the computer’s settings (which can cause more harm than good), or to just give up and decide it’s time for a new PC. But these may only be short-term solutions and cost money when spending might not even be necessary. When a computer’s performance becomes noticeably slower, the first thing to look at is the hard disk.
A computer’s hard disk is a non-removable area that holds all the information available from the computer; over time, it loses its ability to store data efficiently. Performing a few tasks – some regularly, some when necessary – can boost the speed of PCs running on Windows® 7 and keep them performing at their best. You have probably already tried Disk Defragmenter; here are four other tasks to build into your routine, so that you stay efficient and productive:
1. Free up disk space
Don’t go on a deleting spree. There is a systematic way to freeing up space on your computer. Computers accumulate temporary files over time from any number of sources (mostly from Internet browsing). After a while, these temporary files will affect the computer’s speed. The Windows Disk Cleanup tool helps you to free up space on your hard disk to improve the performance of your computer. The tool identifies files that you can safely delete and then enables you to choose to delete some or all of the identified files. Disk Cleanup should be run about once per week.
To run Disk Cleanup:
• Click “Start”, then “All Programs”, “Accessories”, “System Tools” (this is also where you will find the Disk Defragmenter), and then click “Disk Cleanup”. If several drives are available, you might be prompted to specify which drive you want to clean.
• When Disk Cleanup has calculated how much space you can free up, in the “Disk Cleanup for” dialogue box, scroll through the list of “Files to delete”. Clear the check boxes for files that you do NOT want to delete, and then click “OK”.
• When prompted to confirm that you want to delete the specified files, click “Yes”.* After a few minutes, the process completes and the “Disk Cleanup” dialogue box closes.
2. Detect and repair errors
Whenever a program crashes or you experience a power outage, your computer may create errors on the hard disk. These errors will eventually slow your computer to a crawl. The Check Disk program identifies and corrects these types of errors, improving the PC’s performance. Check Disk should ideally be run once per week.
To run Check Disk:
• Click the “Start” button and then click “Computer”.
• Right-click the hard disk drive that you want to check, and then click “Properties”.
• Click the “Tools” tab and then under “Error-checking”, click “Check now”.
- To automatically repair problems with files and folders that the scan detects, select “Automatically fix file system errors”. Otherwise, the disk check will simply report problems but not fix them.
- To perform a thorough disk check, select “Scan for and attempt recovery of bad sectors”. This scan attempts to find and repair physical errors on the hard disk itself, and it can take much longer to complete.
- To check for both file errors and physical errors, select both “Automatically fix file system errors” and “Scan for and attempt recovery of bad sectors”.
• Click “Start”. Depending upon the size of your hard disk, this may take several minutes. For best results, don’t use your computer for any other tasks while it’s checking for errors.
3. An external performance jolt
ReadyBoost can speed up computers by using storage space on most USB flash drives and flash memory cards. For ReadyBoost to effectively speed up a computer, the flash drive or memory card should have at least 1 gigabyte (GB) of available space. For best results, use a flash drive or flash memory card with at least twice the amount of available space as the amount of memory (RAM) in your computer.
To turn ReadyBoost on or off:
• Plug a flash drive or flash memory card into your computer.
• In the “Autoplay” dialogue box, under “General options”, click “Speed up my system”.
• In the “Properties” dialogue box, click the “ReadyBoost” tab, and then do one of the following:
- To turn ReadyBoost off, click “Do not use this device”.
- To use the maximum available space on the flash drive or memory card for ReadyBoost, click “Dedicate this device to ReadyBoost”. Windows will leave any files already stored on the device, but it’ll use the rest to boost your system speed.
- To use less than the maximum available space on the device for ReadyBoost, click “Use this device”, and then move the slider to choose the amount of available space on the device you want to use.
• Click “OK”
4. Remove viruses, spyware and other threats
Viruses, spyware, adware and other malicious software unknowingly installed on PCs can compromise your personal information and damage precious files. At the same time, they slow down PCs and cause unwanted behaviour. It is important to install and/or run the necessary protection software that scans and rids your PC of such threats.
Before throwing your PC out of the window or spending money on upgrades, go through these simple tasks to optimise your PC’s performance. And then, make sure you continue to do so at regular intervals to ensure optimum PC speed.
For more advice on how to speed up your PC pop into our store or contact us.